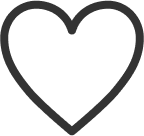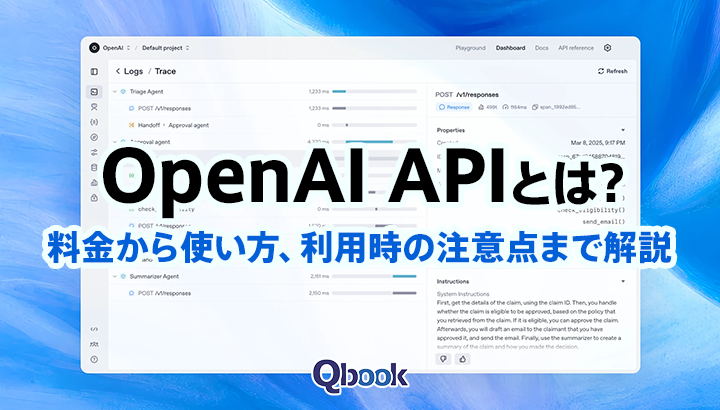プログラミングにおけるAI(人工知能)の活用が進む中、「Cline(クライン)」が注目を集めています。
ClineはAIを活用した強力なツールですが、活用には仕組みや使い方を理解しておくことが大切です。
今回は、プログラミングを効率化するClineについて、基本をまとめて紹介します。Clineの使い方や利用時の注意点も紹介するため、ぜひ参考にしてください。
- もくじ
1.Clineとはプログラミングに役立つAI拡張機能
Clineとは、コードエディタ上でプログラミングを支援するAI拡張機能です。「Visual Studio Code」や「Cursor」といった人気のコードエディタに拡張機能としてインストールすることで利用できます。
たとえば「コードに問題がないかレビューして」のように、自然な文章の指示によってコードの生成や修正、補完などが可能です。ここからは、Clineでできることや仕組み、利用料金について詳しく見ていきましょう。
1-1 Clineでできること
Clineを使ってできることは、主に次の4つです。
コードの生成
プログラムの仕様や設計などを与えることで、コードの生成が可能です。たとえば「PHPで1から10まで出力するコードを生成して」のように指示すれば、仕様に合った関数を生成してくれます。
コードのレビューや修正
既存のコードを与えることで、コードに問題がないかレビューし、修正案を提示してくれます。明らかなバグだけでなく、可読性や保守性などレビューの観点を指示することで、目的に沿ったレビューが可能です。
コードの補完
ユーザーが入力中のコードを解析し、適切な続きを予測して補完してくれます。たとえば関数名を途中まで入力すると、候補をリスト表示し、選択するだけでコードを挿入可能です。
コマンドの提案や実行
実行したい操作を伝えると、内容に沿ったコマンドを提案してくれます。ユーザーがコマンドを承認すれば、そのままターミナル上で実行することも可能です。たとえば「〇〇ライブラリをインストールして」のような指示で素早く環境構築が行えます。
1-2 Clineの仕組み
ClineはAI拡張機能ですが、これ 自体にLLM(大規模言語モデル)が搭載されているわけではありません。 ユーザーの指示を外部のLLMに送信し、その回答をコードエディタ上で活用できるようにする仲介役のような仕組みです。
一般的な生成AIツールでは、内部に搭載されたLLMがユーザーからのプロンプト(指示文)を解析し、適切な回答を出力します。一方、Clineは独自のLLMを持たず、外部のLLMと連携することで、コードの生成や修正などを実現します。これにより、最新のAI技術をコードエディタ上で手軽に活用できるのがClineの強みです。
1-3 Cline自体は無料だがAPI利用料金がかかる
Clineはオープンソースの拡張機能であり、無料でインストール・利用が可能です。
ただし、内部的にはGPTシリーズなど外部のLLMを利用することになります。外部のLLMと連携するためにはAPIを用いますが、その利用料金がかかる点に注意しましょう。
利用するLLMはClineの導入時に設定できますが、LLMによってAPIの料金体系が変わってきます。そのため、LLMを利用する前に必ず各サイトにて料金体系を確認してください。Clineは便利な拡張機能ですが、API利用料金がかかることは把握しておきましょう。
1-4 ClineとReclineの違い
Clineと似ているAI拡張機能に「Recline(リクライン)」があります。Reclineは、「GitHub Copilot」と連携して動作する無料のAIエージェントで、VSCode(Visual Studio Code)上で 拡張機能として利用可能です。Clineはユーザーが任意に選択したLLMを介しますが、ReclineはGitHub Copilotを介する点が大きな違いといえます。
すでにGitHub Copilotのサブスクリプションに加入している場合、追加のAPI利用料金なしでReclineを使えるのがメリットです。GitHub Copilotを普段から活用している方は、Reclineの導入を検討しても良いでしょう。
2.Clineの使い方【VSCode】
Clineを使うためには、正しい手順を踏むことが大切です。ここでは、VSCode上でClineを使うための大まかな手順を紹介します。
- APIキーの取得
- Clineのインストール
- 初期設定
- プロンプトの送信
ステップ1. APIキーの取得
LLMのAPIを利用する際には、「APIキー」と呼ばれる認証情報が必要です。まずは、利用したいLLMのAPIキーを取得しましょう。APIキーを取得するためには、LLMの提供元(たとえばOpenAIなど)の公式サイトで発行手続きを行う必要があります。
アカウント登録や支払い情報の設定などを行い、APIキーを発行します。なお、APIキーには不正利用などのリスクがあるため、他者に知られないよう厳重に管理する必要があります。
ステップ2. Clineのインストール
次に、Clineを利用したいコードエディタにインストールしましょう。
VSCodeの場合は、画面左部にある拡張機能アイコンを選択し、検索欄に「Cline」と入力します。リストアップされたClineの「インストール」をクリックすればOKです。
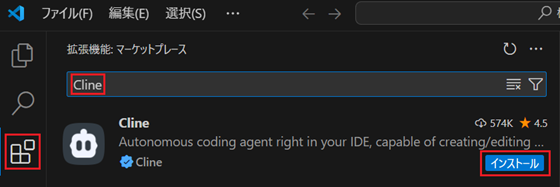
Clineのインストールが完了すると、画面左部にロボットアイコンが追加されます。
ステップ3. 初期設定
続いて、Clineの初期設定を行います。追加されたロボットアイコンをクリックすると、次のような初期設定画面が表示されます。
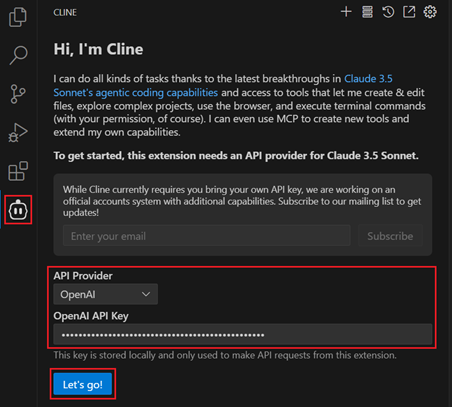
利用したいAPIのプロバイダー(提供元)とAPIキーを設定し、「Let's go!」をクリックすればOKです。
ステップ4. プロンプトの送信
初期設定が完了すると、次のようにプロンプトの入力欄が表示されます。
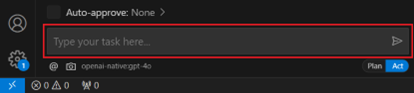
ここに指示したい内容を入力し、右の送信ボタンをクリックすれば送信が可能です。Clineは、プロンプトをAPI経由でLLMに送り、指示内容に沿った回答を表示してくれます。
なお、入力欄の上にある「Auto-approve: None」の部分を選択すると、より細かい設定が可能です。ここでは、安全なコマンドを自動実行する、といった設定を行えます。
3.Clineを使う際の注意点
Clineは便利なAI拡張機能ですが、適切に利用しないと思わぬトラブルにつながることがあります。Clineを使う際の注意点3つを押さえておきましょう。
3-1 API利用料金をこまめにチェックする
Clineを利用する場合、API利用料金をこまめにチェックしてください。
Cline自体は無料でも、利用するたびにAPI利用料金は発生します。API利用料金を意識しないと、気付かぬうちに高額になってしまうケースも考えられます。
APIの使い過ぎを防ぎたい場合は、APIの利用設定の見直しが効果的です。たとえば、LLMによっては一定のAPI利用量に達した際にメールで通知してくれる設定もあります。また、API利用料金を自動チャージする設定は、不安であれば外しておきましょう。
3-2 機密情報の扱いに気を付ける
Clineを利用する際には、機密情報の扱いに気を付けましょう。
特に、LLMのAPIキーを他人に知られると不正利用などのリスクにつながります。APIキーは周りに知られないよう、厳重に管理する必要があります。
また、LLMによってはプロンプトの内容をAIの学習に用いる場合があります。そのため、機密情報を不用意に送信することは避けたほうが無難です。機密情報が流出するリスクがあることを心にとめておきましょう。
3-3 AIの生成内容には誤りもあることを知っておく
一般的な生成AIと同様、Clineによって得られたアウトプットには誤りが含まれることも考えられます。
LLMは「ハルシネーション」と呼ばれる現象を起こす弱みがあり、誤った情報を生成してしまうケースがあります。
また、プロンプトで正しく指示内容を伝えられていない場合も、期待したアウトプットは得られないでしょう。そのため、Clineによって得られたアウトプットは必ず自分でもチェックし、必要であれば手直しすることが大切です。
まとめ
Clineとは、コードエディタ上でプログラミングを支援するAI拡張機能です。
プロンプト(指示文)を送ることでコードの生成や修正、補完などを行えます。Clineを適切に用いることで、プログラミングの生産性を向上できるでしょう。
Clineの利用にあたっては、コードエディタへのインストールや初期設定が必要です。また、Clineを使ううえでは機密情報の取り扱いやAPI利用料金に注意しましょう。Clineを活用する際には、今回の内容をぜひ参考にしてください。
プログラミングに役立つコード生成AIツールについてはこちらの記事もご覧ください。


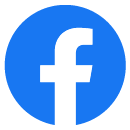

 2025.03.19
2025.03.19